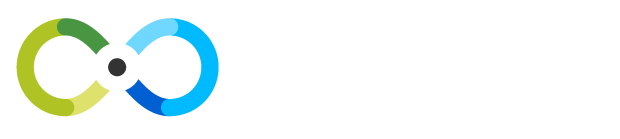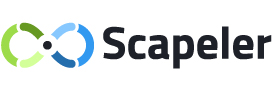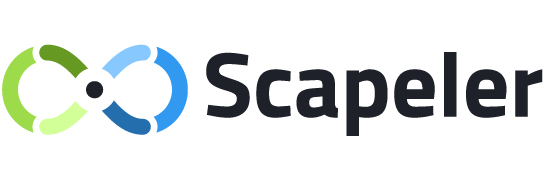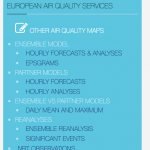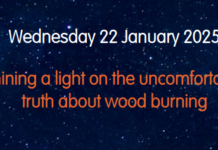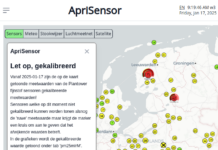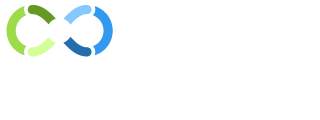In dit artikel laten we u zien hoe u satellietdata kunt downloaden en bekijken. De data betreft in dit geval die van Copernicus Atmosphere Monitoring Service ofwel CAMS.
Model ENSEMBLE
CAMS biedt gemodelleerde data aan volgens het model ‘ENSEMBLE’. Dit model is een soort van gemiddelde van andere modellen die door partners van Copernicus worden aangeboden. In een vorig artikel heb ik daar al iets over gezegd. Nu gaan we met het ENSEMBLE model aan de slag maar andere modellen zijn op dezelfde wijze te bevragen.
Naar CAMS voor de data
Voor de data gaan we naar de website van CAMS. Deze link opent in een nieuwe tab van de browser. Onder de titel ‘Today’s air quality forecasts’ is te kiezen uit ‘Europe’ of ‘Worldwide’. Kies voor ‘Europe’ en het volgende zal dan in beeld verschijnen.
Lukt het niet met bovenstaande link probeer dan deze LINK en kies dan voor
‘HOURLY FORECASTS & ANALYSES’ in het menu zoals hieronder.
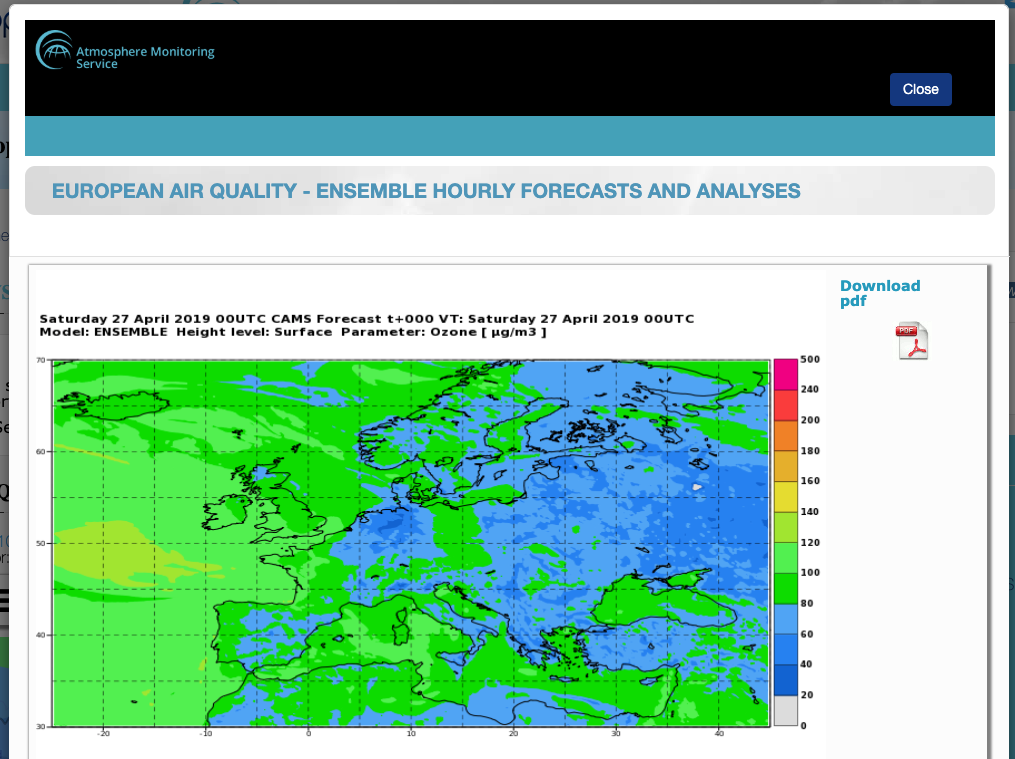 Het plaatje van Europa laat direct de satellietdata van vandaag zien met de resultaten van het Model ENSEMBLE. Boven het plaatje staat meer informatie over de inhoud zoals datum-tijd, ‘Forecast’ voor voorspelling, de hoogte van de meting in dit geval Surface ofwel (dichtbij) aardoppervlakte, en de ‘Parameter’ die de gemeten stof aangeeft met de eenheid van de meetwaarde. In dit geval dus ‘Ozone [µg/m3]’ ofwel ozon in microgram per kubieke meter.
Het plaatje van Europa laat direct de satellietdata van vandaag zien met de resultaten van het Model ENSEMBLE. Boven het plaatje staat meer informatie over de inhoud zoals datum-tijd, ‘Forecast’ voor voorspelling, de hoogte van de meting in dit geval Surface ofwel (dichtbij) aardoppervlakte, en de ‘Parameter’ die de gemeten stof aangeeft met de eenheid van de meetwaarde. In dit geval dus ‘Ozone [µg/m3]’ ofwel ozon in microgram per kubieke meter.
Data per uur van de dag bekijken
Onder de kaart is een soort van tijdbalk.

In deze tijdbalk is het uur te kiezen waarvan u de gegevens wilt zien met daarboven start en stop knoppen om de uren automatisch achter elkaar te laten verschijnen. Het uur ‘000’ staat voor het eerste uur van de datum/dag welke is geselecteerd. Uren zijn in UTC of GMT. Met de uren 0 tot en met 96 is de voorspelling voor vier dagen gegeven.
De uren met een ‘-‘ teken ervoor zijn de 24 uren van vóór het uur 000. Dit zijn geen voorspellingen maar herberekende meetwaarden zoals werkelijk ‘gezien’ zijn door de satelliet en vervolgens gemodelleerd. Als die analyse nog niet gereed is zijn deze uren niet beschikbaar.
Andere selectie toepassen
Onder de tijdbalk staat een blok met uitklapvelden waarmee de selectie kan worden aangepast.

Met ‘Parameter’ is de volgende selectie te maken:
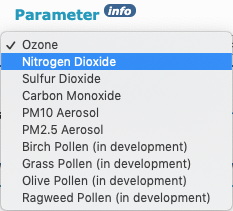
Accepteren van Data licentie
Om data volgens de selectie te kunnen downloaden moet eerst de CAMS data license worden geaccepteerd door eerst de licentie te lezen natuurlijk en vervolgens het vierkantje links aan te vinken.


Data downloaden
Na acceptatie van licentie verschijnt er als een duveltje uit een doosje het volgende blok in beeld waarin de gekozen selectie is samengevat met een uitklapveld waarmee u een package moet kiezen.
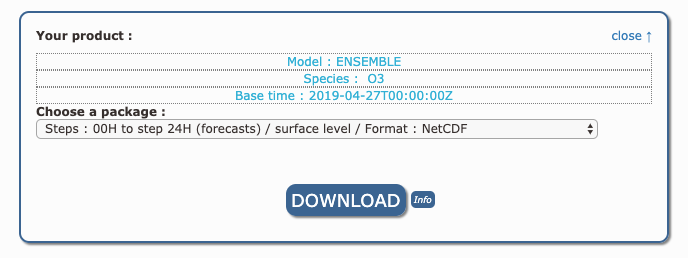
Data package
De downloads zijn onderverdeeld in zogenaamde packages. Een pakket data bevat één dag, forecast of analyses, de hoogte van de waarneming (bv. surface level) en het formaat van het bestand wat wordt geleverd. Het formaat NetCDF is waarvoor we nu kiezen.
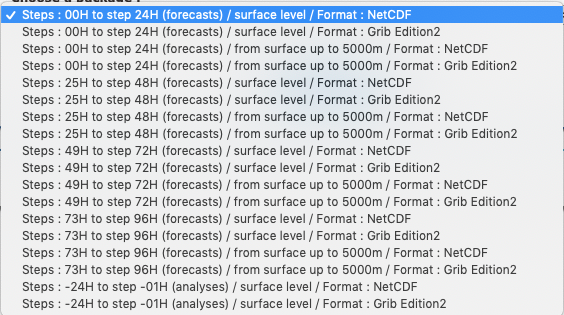
Na de keuze van het package drukt u op de download knop en zal het bestand ook inderdaad worden aangeleverd. Standaard in de downloadmap of anders de map die u bij het download aangeeft. De bestandsnaam is afhankelijk van de selectie en gekozen package. De bestandsnaam in dit voorbeeld is :
W_fr-meteofrance,MODEL,ENSEMBLE+FORECAST+SURFACE+
O3+0H24H_C_LFPW_20190427000000.nc
Panoply als viewer
Het bestand in NetCDF formaat gaan we nu bekijken met Panoply, een applicatie die met een NetCDF bestand weet om te gaan.
Installeren Panoply
Panoply is een applicatie van NASA Panoply en is daar te downloaden. Zorg er ook voor dat Java SE 8 runtime is geïnstalleerd.
Openen NetCDF bestand in Panoply
Als de applicatie is geïnstalleerd dan kan met een dubbelklik op het NetCDF bestand de applicatie worden gestart en het bestand daarin geopend. Eerst Panoply starten en dan met menu-keuze File / Open … kan natuurlijk ook. Het resultaat in Panoply ziet er dan als volgt uit.
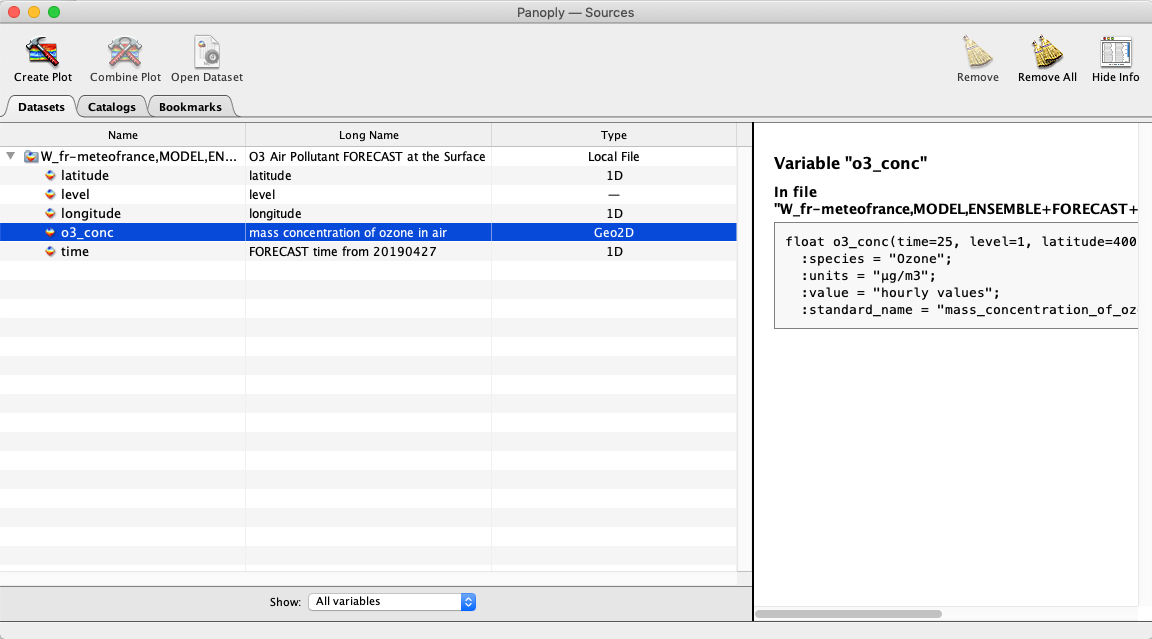
In het linker gedeelte van het scherm van Panoply ziet u het ingelezen bestand en welke attributen er in dat bestand beschikbaar zijn. Selecteer nu de attribuut welke de meetwaarde bevat, in dit voorbeeld is dat ‘o3_conc’ van ozon (O3) en ‘conc’ van concentratie.
Maak een kaart

Door nu op het icon met ‘Create Plot’ te klikken kunnen we een kaart maken van het bestand.
Een tussenvenster verschijnt en met een klik op de ‘Create’ knop wordt de kaart gemaakt.
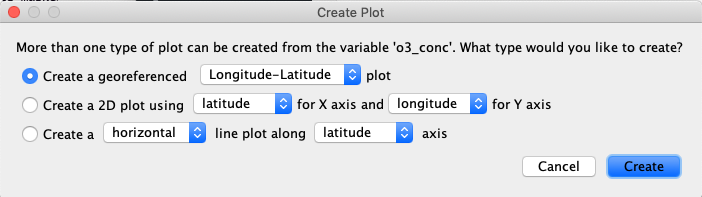
Het resultaat in Panoply
De kaart van de gehele wereld opent standaard met het ingekleurde deel van Europa daarin opgenomen. Door nu de rechtermuisknop te gebruiken kan de zoom-functie worden toegepast om het ingekleurde deel venster vullend te maken. Klink daarvoor met de rechtermuisknop linksboven van het ingekleurde vlak en sleep naar rechtsonder van dat vlak en laat los. Het resultaat zal er dan ongeveer uitzien zoals onderstaand voorbeeld.
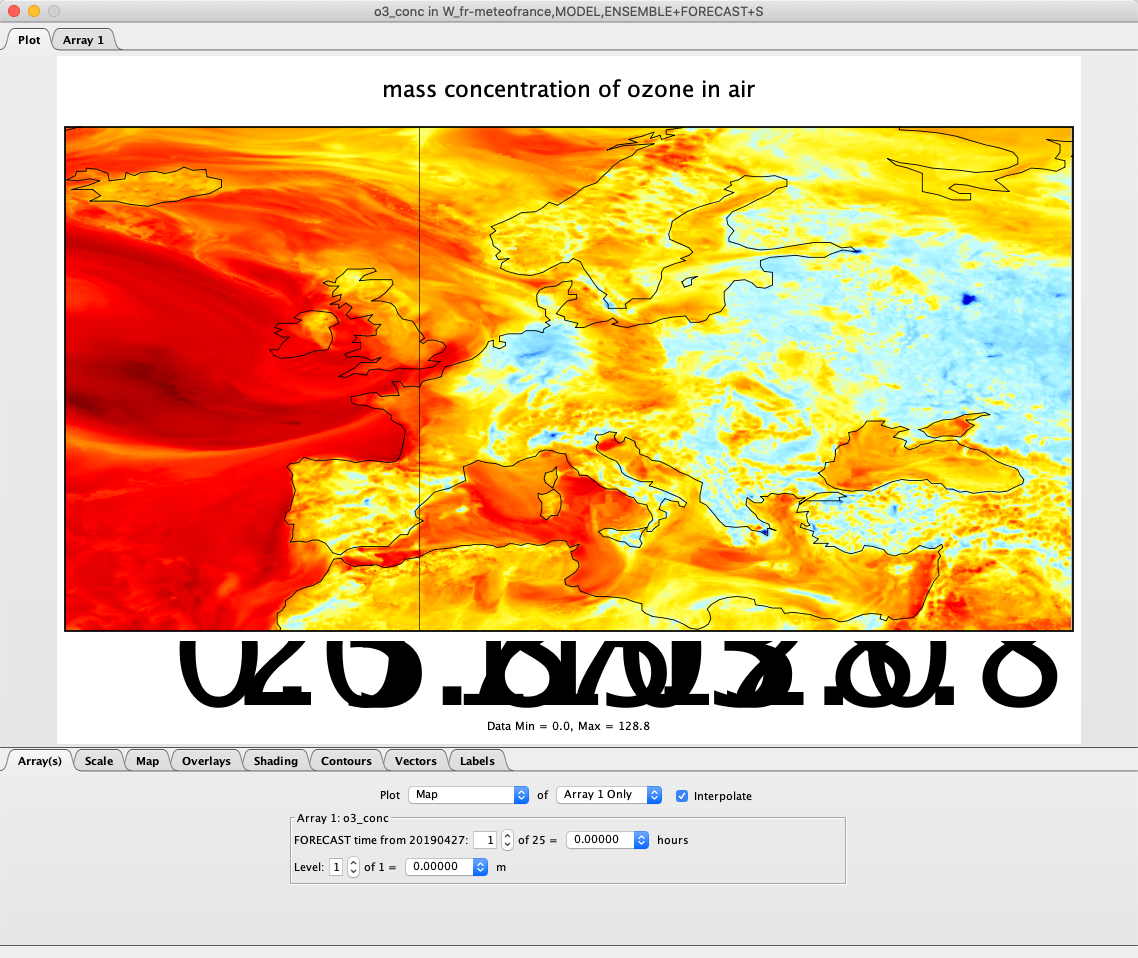
In de tabs onder de kaart zijn nog diverse opties om de kaart nog verder in te stellen. Zo zijn de verschillende uren te selecteren met het getal in onderstaand veld van de eerste tab ‘Array(s)’.

Gelukt?
Mocht het u lukken om zover te komen dan kunt u met trots zeggen dat u de eerste stap gemaakt heb met satellietdata van CAMS!
U wilt verder?
Niets weerhoudt u om nu door te zetten maar een waarschuwing is dan op zijn plaats.
Het is zeker niet eenvoudig !!
Maar u laat zich natuurlijk niet zomaar van de wijs brengen. Een hint voor vervolg uitdagingen: probeer eens R met RStudio, lastig om te starten maar ongelofelijk veel mogelijkheden. Het onderstaande voorbeeld is een resultaat bereikt met R.
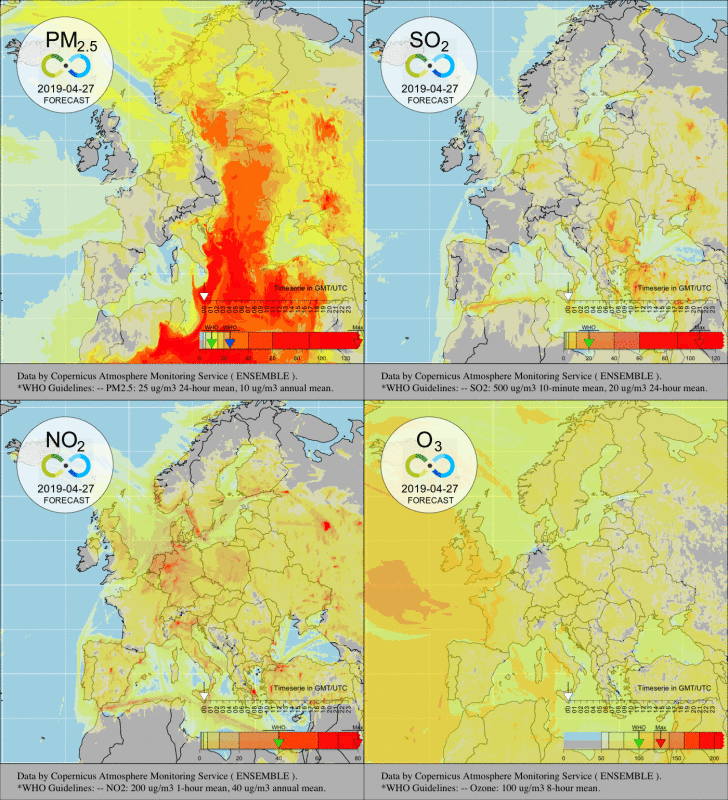
Succes!